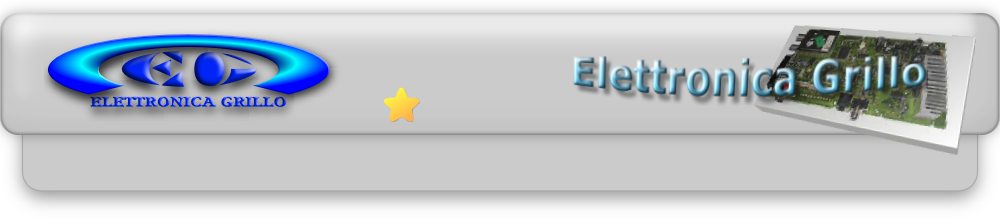
Elettronica Grillo - Via N. Lombardi, 34 Mileto Vibo Valentia
Cos’è Excel
Cos’é Excel
In tempi antichi l’umanità scriveva i numeri con strumenti molto primitivi come le
matite, la carta e le calcolatrici a mano.
I calcoli quindi venivano scrivendo a mano
i numeri o battendo sulle calcolatrici su lunghi fogli di carta!!
Questi fogli di
carta venivano chiamati fogli di calcolo, e utilizzavano delle griglie sottili per
dividere la grande pagina in una serie di colonne e righe. Un foglio elettronico
come Excel rende omaggio ad un passato così “glorioso” presentando, sullo schermo
del vostro computer, un foglio di calcolo simile al vecchio foglio di lavoro, nella
cartella di lavoro che appare come aprite il programma.
Microsoft Excel é, quindi,
un programma complesso con tante strane caselle, pieno di barre e menu, in grado
di calcolare preventivi, IVA, commissioni di vendita e di elaborare un'ampia serie
di operazioni matematiche utili per chi deve tenere la contabilità di un ufficio
o di un'azienda oppure tenere aggiornata la situazione del proprio conto bancario.
Il suo compito consiste nell'analizzare e manipolare i dati che vengono introdotti
e presentarli.
Esso presenta come tutti i fogli elettronici i dati sotto forma di
grandi tabelle costituite da righe e colonne. L'intersezione di una riga con una
colonna costituisce una "cella". Grazie ai dati presenti in queste tabelle, si realizzano
grafici che permettono di visualizzare i
risultati in maniera immediata e comprensibile.
Sia i grafici che le tabelle, create dai fogli elettronici, possono essere esportati
in un documento creato da un elaboratore di testi per evidenziare il contenuto. In
questo modo si può comporre una relazione, da presentare ad esempio
ai propri colleghi
d'ufficio, sull'andamento della produttività, oppure più semplicemente una ricerca
scolastica. Per entrare, uscire e muoversi nel foglio di lavoro di Excel vengono
utilizzati sia il mouse che i tasti di scelta rapida da tastiera.
Con 256 colonne
per 16.384 righe, ogni foglio di lavoro in una cartella di lavoro di Excel fa sembrare
piccolo il più piccolo foglio di calcolo.
Se si potesse riprodurre l’intera griglia
del foglio di lavoro su carta, occorrerebbe un foglio di carta largo oltre 6 m e
lungo più di 100!!
All’avvio di Excel, viene, dunque, aperta una nuova cartella di
lavoro; per utilizzarla è sufficiente che iniziate a digitare.
Le celle sono formattate
nel formato Standard: carattere Arial e dimensione 10
Inoltre, dal menu File potete
scegliere Nuovo.
Aspetto dello Schermo
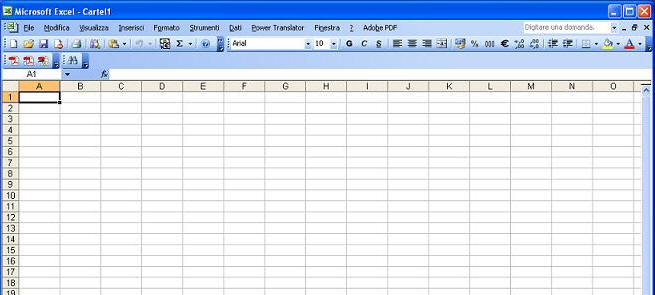
Quando si crea o si apre una cartella di lavoro, essa verrà visualizzata in una finestra.
Lo schermo dovrebbe apparire come mostrato nell’illustrazione. Barra della Formula,
Barra di scorrimento verticale, Barra di scorrimento Orizzontale e Casella di scorrimento.
Il
lavoro in Excel verrà tutto svolto su un foglio di lavoro.
Il foglio di lavoro è costituito
da una griglia formata da righe e colonne. L’intersezione di una riga con una colonna
é chiamata cella e dispone di un riferimento univoco. Vale a dire la cella E8, ad
esempio, é la cella nella quale la colonna E interseca la riga 8.
I riferimenti serviranno
per la scrittura di formule o per fare riferimento alle celle, come vedremo in seguito.
La
cella nella quale vengono immessi i dati quando si inizia digitare, viene detta Cella
Attiva ed é evidenziata da un bordo di spessore maggiore.
Spostare il puntatore del
mouse ad esempio sulla cella A1 e fare clic. Infatti la cella ha un bordo di spessore
maggiore (vd Illustrazione precedente).
Per scorrere il foglio di lavoro
_ Se volete
che il Foglio di lavoro scorri dall’alto verso il basso cliccate sulla freccia Giù
della barra di scorrimento verticale.
_ Se volete che il Foglio di lavoro scorri da
destra verso sinistra cliccate sulla freccia Destra della barra di scorrimento orizzontale.
Salvataggio
di una Cartella di Lavoro
E’ consigliabile salvare spesso. Nel caso infatti si verifichi
un’interruzione di tensione o altro sarà possibile riprendere il lavoro dell’ultima
versione della cartella di lavoro salvata.
_ Per salvare un documento:
_ Scegliere
dal menu File Salva con nome
_ Digitare il nome del file che si desidera utilizzare
(es. Lavoro)
_ Scegliere il pulsante Salva.
Una volta salvata la cartella di lavoro,
é consigliabile continuare a salvare di frequente cliccando sul pulsante Salva.
E’
possibile salvare automaticamente la cartella di lavoro attiva o tutte le cartelle
di lavoro aperte ad intervalli di tempo prestabiliti.
Per impostare il comando scegliere
Salva automaticamente dal menu Strumenti Opzioni scheda Salva.
Apertura di una Cartella
di Lavoro Esistente
E’ possibile aprire l’ultima cartella di lavoro utilizzata scegliendola
dalla parte inferiore dell’elenco del menu File, oppure aprire qualsiasi cartella
di lavoro scegliendo Apri dal menu File.
Quando viene visualizzata la finestra di
dialogo Apri, selezionare il nome del file che si desidera aprire
Uscita
Per Uscire
da Microsoft Excel:
Scegliere dal menu File: Esci o dal menu di Scelte Rapide da tastiera.
Verrà
visualizzato un messaggio di avviso che richiederà di salvare i documenti non ancora
salvati.
Tecniche di Immissione di dati
Immissione di dati in una cella 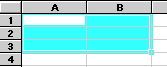
e quindi premere CTRL + INVIO.
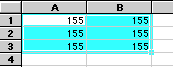
Il dato immesso si ripeterà in tutto l’intervallo selezionato.
Annullamento di un’Immissione
Per annullare un dato selezionare la cella e premere
il tasto CANC, oppure prima di confermare l’immissione, premere il tasto ESC.
Immissione
di Numeri
I numeri immessi vengono allineati al margine destro della cella.
Se compare
il simbolo ###, la larghezza della cella non è sufficiente a contenere il numero
immesso. E’ necessario reimpostare la larghezza della colonna.
Forma del Puntatore
per modificare la larghezza della colonna
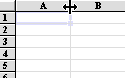
Una maniera rapida e semplice, consiste nel posizionare il puntatore sul bordo destro
dell’intestazione della colonna e cliccare due volte.
La cella si adatterà in maniera
automatica all’estensione del numero.
Per immettere un numero come valore costante,
selezionare una cella e digitare il numero. I numeri possono includere caratteri
numerici da 0 a 9 ed uno o più caratteri speciali: + - ( ), / L. % Ee
Durante l’immissione
tenete presente alcune regole:
Una virgola all’interno di un numero é considerata
come separatore decimale;
I segni più (+) che precedono i numeri vengono ignorati.
I
numeri negativi devono essere preceduti dal segno meno (-) o racchiusi tra parentesi
tonde ( ).
Un esempio di immissione ed il formato utilizzato:
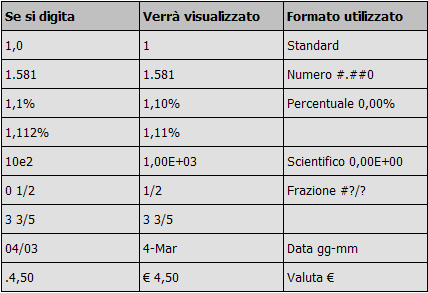
Testo
Il testo immesso viene allineato al margine sinistro della cella.
Excel considera
come testo qualsiasi carattere o combinazione di numeri e caratteri. La cartella
di lavoro é il file in cui si lavora e si memorizzano i dati. Ciascuna cartella di
lavoro può contenere tipi diversi di fogli.
Ad esempio una stessa cartella di lavoro
può contenere un foglio con i dati di vendita annuali ed un altro con il grafico
degli stessi.
La cartella di lavoro predefinita è costituita da 3 fogli di lavoro,
denominati Foglio1, Foglio2 e Foglio3
I nomi dei fogli appaiono sulle schede visualizzate
nella parte inferiore della cartella di lavoro.
Facendo clic su tali schede, è possibile
passare da un foglio ad un altro.
La scheda del foglio attivo appare sempre in grassetto.
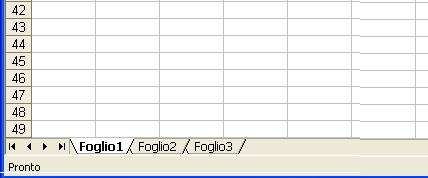
Per inserire nuovi fogli dal menu Inserisci scegliete Foglio di lavoro.
Per personalizzare
la disposizione di fogli in una cartella di lavoro è possibile effettuare una della
seguenti operazioni:
Eliminare dei fogli
Dal menu Modifica scegliete Elimina foglio.
Il foglio verrà eliminato automaticamente.
Rinominare dei fogli
Fare doppio clic sul
foglio da rinominare, ad esempio il Foglio 1 verrà visualizzato il testo in grassetto
in cui si digiterà il nome da usare.
Spostare o copiare dei fogli all’interno della
stessa cartella di lavoro
E’ possibile cambiare l’ordine dei fogli all’interno di
una cartella di lavoro. Ad esempio per posizionare il Foglio 1 dopo il Foglio 4,
cliccare sul Foglio 1, trascinare fino al Foglio 4.
Il triangolo nero indica dove
verrà inserito il foglio.
Spostare o copiare dei fogli in un’altra cartella
Selezionate
i fogli che desiderate spostare cliccando con il tasto sinistro del mouse e tenendo
premuto sulla tastiera il tasto CTRL.
Dal menu Modifica scegliete il comando Sposta
o copia foglio. Verrà visualizzata una finestra di dialogo in cui selezionare la
cartella di destinazione e la posizione dei fogli. I fogli verranno spostati nella
cartella selezionata.
Spostare o copiare dei fogli in una nuova cartella
Dal menu
Modifica scegliete sempre Sposta o copia foglio e selezionate “Nuova cartella” come
cartella di destinazione nella finestra “Alla Cartella”. In questo modo verrà creata
una nuova cartella di lavoro con soltanto i fogli selezionati.
Suggerimento: E’ possibile
ottenere lo stesso risultato trascinando i fogli selezionato al di fuori della finestra
della cartella di lavoro e rilasciando il pulsante del mouse.
Creazione di formule
Abbiamo già visto come si inseriscono i numeri in un foglio di lavoro, ma in Excel
le formule sono i veri cavalli di battaglia del foglio di lavoro. Quando inserite
una formula, essa calcola la risposta corretta quando viene inserita in una cella
e da quel momento in poi si tiene aggiornata, ricalcolando i risultati ogni volta
che viene modificato uno qualsiasi dei valori utilizzati.
Ad esempio:
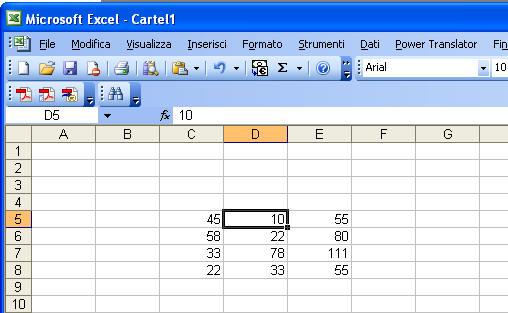
Nell' immagine precedente é stata inserita una colonna dei totali. Nelle celle da
E5 ad E8, è stata inserita la formula Somma, di conseguenza nel caso si cambi, ad
esempio, il valore della cella D5 delle vendite di Febbraio (inserendo il valore
25), il Totale cambierà automaticamente, come si vede nell’immagine seguente.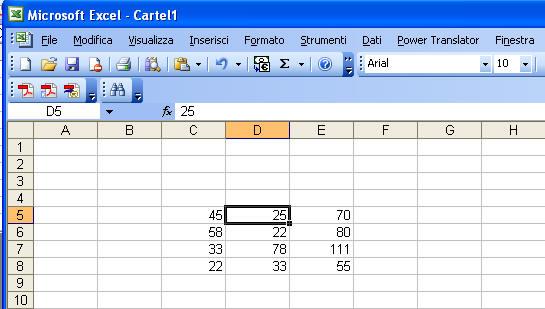
Confrontate i due valori delle celle D5 ed E5 in entrambe le immagini
La barra della
formula
Quando la barra della formula è attiva o quando si eseguono modifiche direttamente
nelle celle.
Per attivare la barra della formula, cliccare nella cella in cui volete
inserire la funzione.

Per inserire una formula
occorre precederla dal segno uguale (=) ed inserire una
funzione incorporata, come ad esempio SOMMA o MEDIA.
oppure digitare i numeri o le
celle che contengono i valori ed usare i seguenti operatori matematici fissi:
+ (segno più) Addizione
- (segno meno) Sottrazione
*
(asterisco) Moltiplicazione
/ (barra) Divisione
^
(accento circonflesso) Potenza
Così, ad esempio, per creare nella cella C2 una formula che moltiplichi il valore inserito nelle celle A2 e B2, digitare la seguente formula nella cella C2:
= A2*B2
I passaggi per inserire questa formula nella C2 sono:
1. Selezionare la cella C2.
2. Digitate la formula intera (= A2*B2) nella cella, oppure selezionare la cella C2 e digitate = (segno uguale)
selezionate la cella A2 nel foglio di lavoro utilizzando il mouse o la tastiera
digitate * (asterisco) selezionate la cella B2 nel foglio di lavoro e premete INVIO.
Excel visualizza la risposta calcolata nella cella C2 e la formula.
Altra possibile soluzione e digitare completamente la formula per intero come indicato:
1. Selezionate la cella C2
2. Digitate = (uguale)
2. Aprite una parentesi ed inserite le celle che contengono i valori che volete moltiplicare chiudete la parentesi, quindi INVIO
Vediamo alcuni esempi su come i cambiamenti influenzano il risultato del calcolo.
Quando la cella A2 contiene il valore 20 e la cella B2 contiene 100, il programma visualizza il risultato 2000 nella cella C2 del foglio di lavoro.
Se cambiate il valore nella cella A2 da 20 a 10, il valore calcolato nella C2 Cambia immediatamente in 1000.
Se cancellate il dato della cella B2 senza sostituirlo con un altro, il valore nella C2 diventa 0.
Le celle vuote hanno un valore 0, perchè quando il dato della cella B2 viene cancellato la formula A2 * B2 é uguale a 20 * 0.
Somma Automatica
Lo strumento Somma Automatica viene utilizzato per inserire la funzione SOMMA nella barra degli strumenti, vediamo come:
Posizionate il puntatore sulla cella dove volete che appaia il totale.
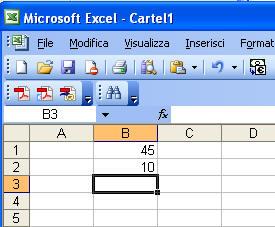
Fate clic sul pulsante “ Σ ” (Somma Automatica).
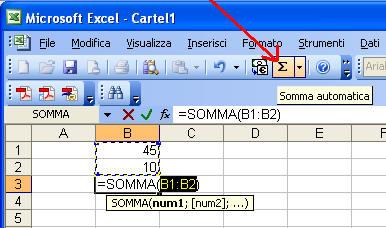
Come si vede in figura Excel mette un segno intorno alle celle precedenti.
Molte formule eseguono più di un operazione matematica; Excel esegue ogni operazione nella direzione da sinistra a destra, secondo un ordine di operazioni:
la Moltiplicazione e la Divisione hanno la priorità sull’Addizione e la Sottrazione e di conseguenza vengono eseguite per prime.
Ad esempio:
5 +10 * 2
Excel la esegue nel seguente modo: moltiplica 10 per 2 per poi sommare il risultato a 5.
Se si vuole prima sommare e poi moltiplicare bisogna aggiungere delle parentesi:
(5 +10) * 2
Le parentesi indicano ad Excel di eseguire prima l’operazione in esse contenute.
Errore nella formula
Alcune volte, anche le migliori formule possono andare a pezzi in un foglio di lavoro.
Questo lo si capisce dal fatto che invece del valore calcolato si ottiene un messaggio in lettere maiuscole, che inizia con il simbolo (#) e termina con un punto esclamativo od interrogativo.
Nel gergo dei fogli elettronici, questo prende il nome di Valore di errore e serve a segnalare che qualche elemento nella formula, sta impedendo ad Excel di restituire il valore desiderato.
Se in una cella si ottiene un valore di errore é necessario scoprire che cosa ha causato l’errore e modificare il foglio di lavoro.
Cenni preliminari sui valori di errore
Ogni volta che la formula di una cella non può essere calcolata in modo appropriato, verrà visualizzato un messaggio di errore all'interno della cella stessa. Se una formula include un riferimento ad una cella che contiene un valore di errore, anche la formula genererà un valore di errore (a meno che non si stiano utilizzando le funzioni speciali del foglio di lavoro VAL.ERR, VAL.ERRORE o VAL.NON.DISP, le quali cercano i valori di errore). E' consigliabile risalire ai riferimenti attraverso una serie di celle in modo da individuare l'origine dell'errore.
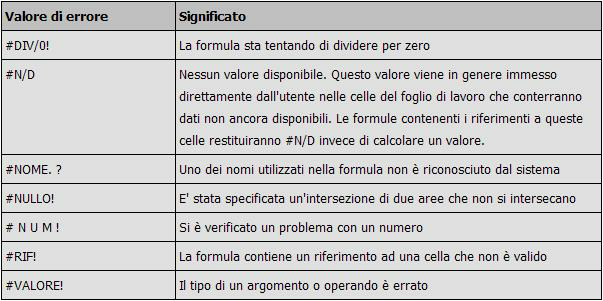
Copia formula
Qualche volta vi può capitare di aver bisogno di copiare la formula
appena creata in un gruppo di celle vicine che devono eseguire lo stesso tipo di
calcolo, come una semplice somma.
Un metodo che può essere adottato é quello di cliccare
sulla formula e posizionare il puntatore nell’angolo in basso a destra della cella;
il puntatore si trasformerà in una croce nera.
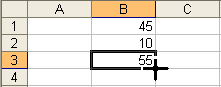
Trascinare sulle celle in cui desiderate copiare la formula.
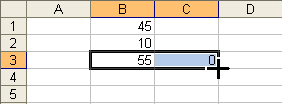
Cancellare o eliminare celle, righe o colonne.
Esiste una certa differenza tra eliminazione
e cancellazione di celle.
Attenzione!!!
L’Eliminazione di celle ne determina la rimozione completa dal foglio di lavoro e
causa lo spostamento delle celle circostanti, che andranno ad occupare lo spazio
lasciato vuoto.
La Cancellazione di celle determina invece la rimozione del contenuto,
dei formati o delle note di queste, ma non delle celle stesse.
Eliminazione di celle
Selezionate le celle che si desidera eliminare. Ad esempio
da A1 a D5 dal menu Modifica scegliete Elimina. Apparirà una finestra di dialogo
selezionate la direzione in cui si desiderano spostare le celle.
In pratica....
Quando
si eliminano delle celle, queste vengono rimosse dal foglio di lavoro e le celle
circostanti si spostano automaticamente, andando ad occupare lo spazio vuoto.
Cancellazione
di celle
Selezionate le celle che desiderate cancellare.
Dal menu Modifica scegliete
Cancella, quindi selezionate “Tutto” per cancellare tutto,
“Formati” per cancellare
solo il formato (Dimensione o carattere del testo), “Commenti”, in base a ciò che
volete cancellare.
Viene rimosso il contenuto ma non le celle.
Questo non è tutto, ma è sicuramente un passo avanti per poter utilizzare Excel.
Dato le sue potenzialità ulteriori quindi, vi rimando alla guida in line dello stesso
programma per imparare ad utilizzarlo a fondo come per esempio la formattazione delle
celle la stampa, l'utilizzo dei grafici la creazione di disegni, le macro, la programmazione
in Visual Basic ed infine le protezioni da password dei fogli e dall'area di lavoro.
Comunque
tempo permettendo speriamo in seguito di commentare altre funzioni come descritto.
Grazie
dell'attenzione.